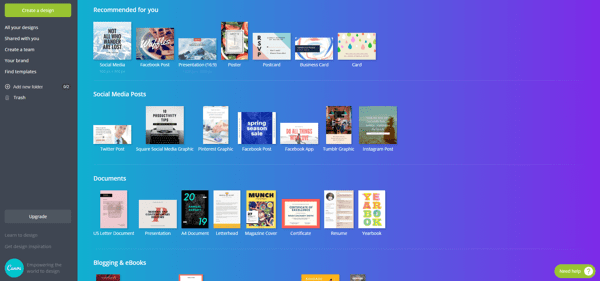Do you ever want to improve your marketing strategy, but need more engaging content that’s consistent with the style of your brand?
Do you want a quality design without needing to hire a professional?
Canva, a design tool with easy-to-use drag and drop capabilities, is here to help.
This online platform allows you to add your own on-brand text and images to thousands of professionally made and engaging Facebook, Instagram, email or website post formats. You can then seamlessly download your final creation to use on social media, print, or email.
Canva is an incredibly helpful resource to have for small businesses trying to boost engagement, and our team at Endless Aisles encourages you to try it out yourself! Here’s a step-by-step user guide to help you get started.
How to Create Visual Content on Canva in 7 Steps
1) Pick Your Format.
Once you have created your account and are on the Canva site, click the big green “Create a Design” button on your left to choose your first design. You’ll have the choice to pick between templates like social media posts, documents, marketing material and email headers.
2) Get Your Canvas.
Clicking on one of the templates will bring you to a blank canvas page, whose dimensions will be optimized for whatever type of post you selected. For this demonstration, we chose the Facebook image format.
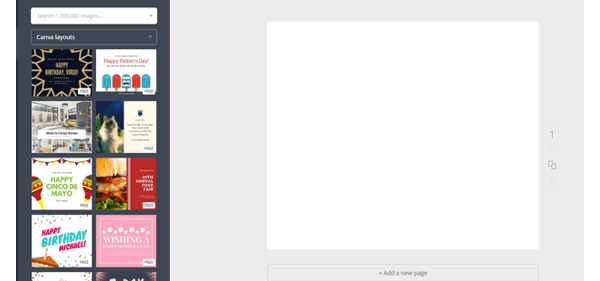 3) Choose Your Design Layout.
3) Choose Your Design Layout.
Drag and drop the Canva design that catches your eye from the catalog on your left. Customize the typography by choosing a color and font that fits your business. Want to elevate the style of your post by combining two different fonts? Canva’s Font Pairing Tool will find the perfect font to complement the text style of your choice.
Once you have chosen this pairing and the perfect font colors, don’t forget to stick with that style for all future posts! Design should stay consistent to make your company appear more legitimate and professional to customers.
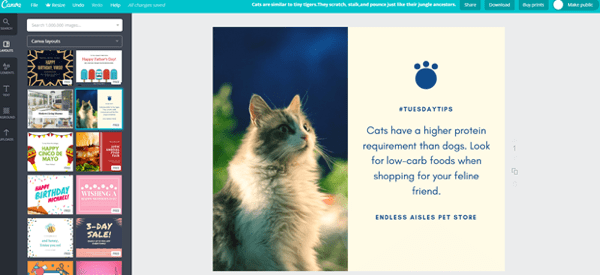 4) Customize Each Post.
4) Customize Each Post.
You can easily change the images that come with Canva’s format design by entering specific keywords into the search box of Canva’s catalog and dragging and dropping a replacement visual, background color or illustration onto your canvas. Their extensive photo library hosts a variety of themes like abstract art, landscapes, people, and animals.
As you can see below, we were able to seamlessly transition our cat post into a dog post by typing “dog” in the search bar and finding our favorite photo!
Want to use your own pictures? No worries! You may also upload your own images into the design- like your logo or pictures from a recent event.
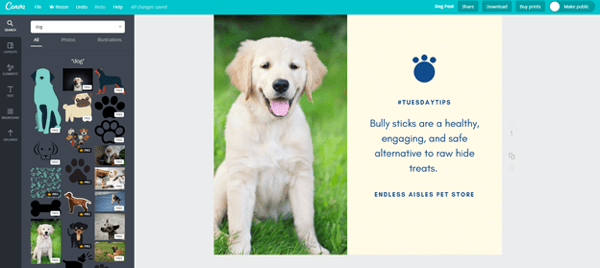 5) Download Your Creation.
5) Download Your Creation.
When your design is ready, select the big “Download” button on the top right. If you would like to resize this image for other platforms, Canva has a tool for paid users called Magic Resize that allows you to change the style of a post to fit any channel.
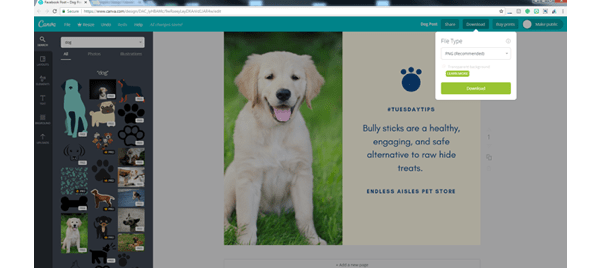 6) Connect Your Channels.
6) Connect Your Channels.
You will then be prompted to share your image on the social media channel of your choice.
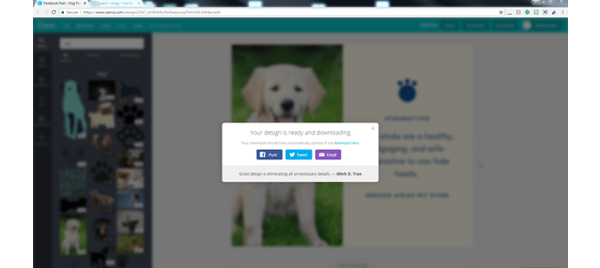 7) Share with Your Customers!
7) Share with Your Customers!
Post, share and increase engagement with your new beautiful design!
If you would like to learn more about the basics of design, visit Canva’s Design School. There, you’ll have access to a range of free video tutorials on everything from how to use photo filters to branding.
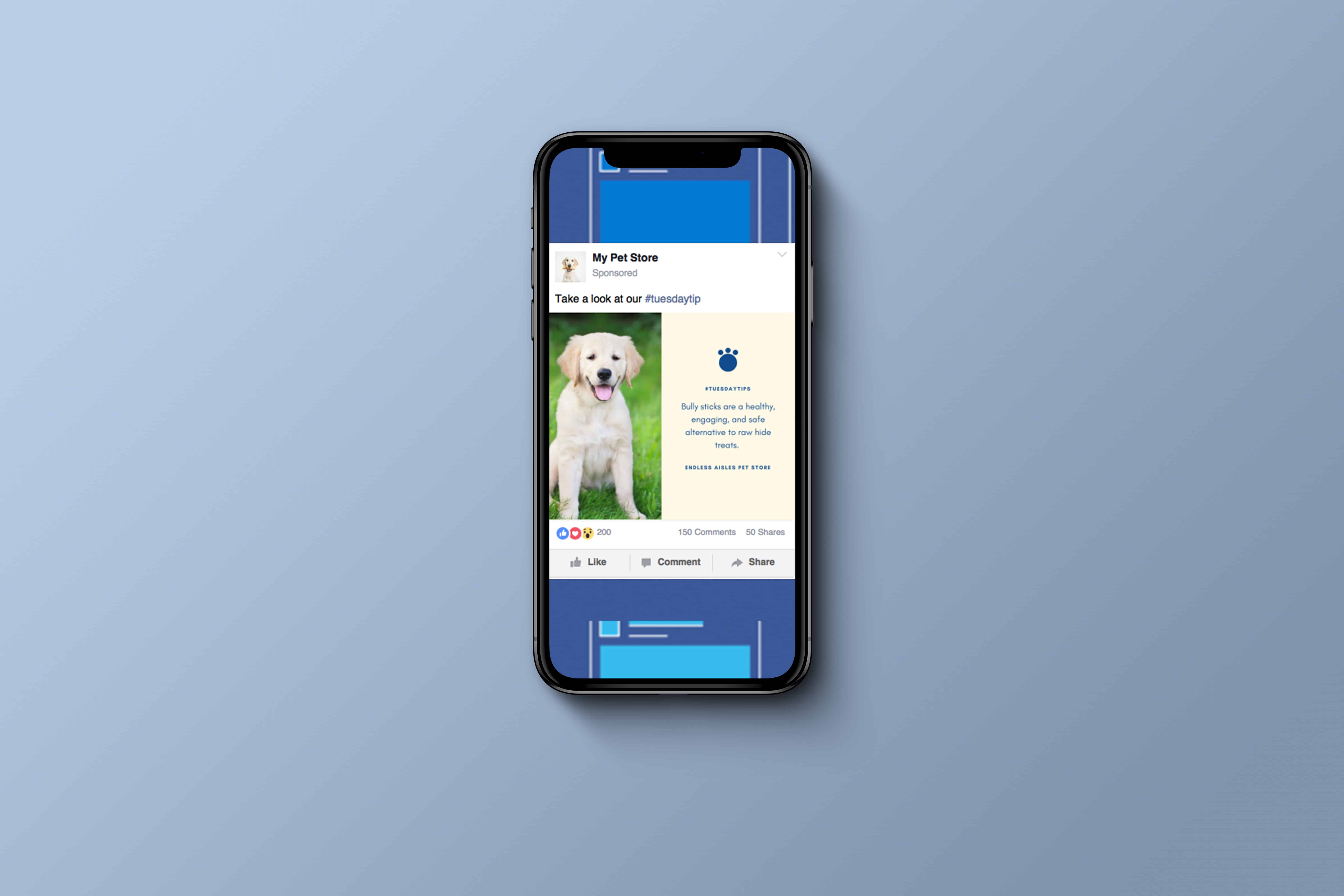
For more information on how to use social media to your advantage, check out our article on Building a Social Media Presence.